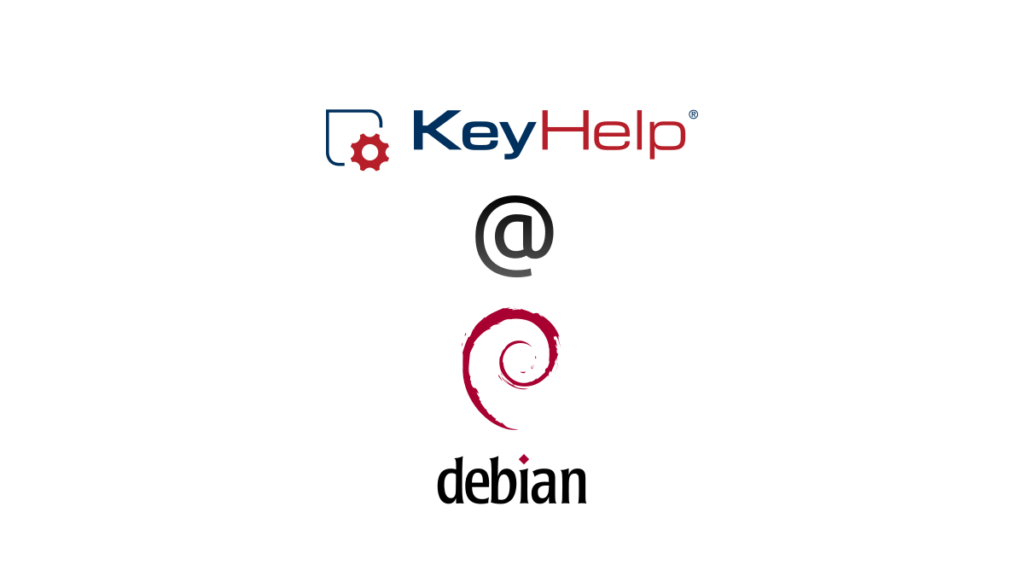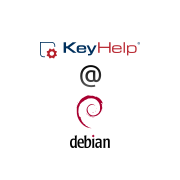
Wer gerne ein Control Panel für Server in Sachen Web, E-Mail usw. nutzen möchte, dem möchte ich KeyHelp auf einem aktuellen Debian Minimal-System als vorgefertigte virtuelles Maschinenabbild zum Testen anbieten, denn für das Testen von Scripten oder Projekten etc. muss man ja nicht unbedingt das produktive System im Internet verwenden, und lokal kann man in Ruhe seine Projekte vorab testen 😉 – Für das Maschinenabbild kann jedoch keinerlei Garantien usw. gewährt werden, aber ich garantiere, dass das System frisch und sauber ist und nur KeyHelp ohne weitere Konfiguration installiert ist. – Abgesehen davon sollten auf alle Fälle die Passwörter für userkh1 und auch für keyadmin wie auch der Datenbank geändert werden.
Das ist dabei
- Debian
- Composer
- curl
- KeyHelp
- locales-all
- wget
Download
Sollten Sie die Dateien außerhalb von AlexHaack.de finden, geschieht die Nutzung auf Ihre eigene Verantwortung. Hier auf AlexHaack.de erhalten Sie eine „sauber“ Variante!
| Name | Prüfsummendatei | Plattform | Beschreibung | Hochgeladen |
|---|---|---|---|---|
| KeyHelp_25.2_Debian_13.0.0_x64.ova | SHA512 | amd64 (x64) | Debian 13 KeyHelp 25.2 2,00 GB RAM, 64-Bit CPU, 120 GB HDD (dynamisch) | 21.08.2025 |
| KeyHelp_25.0_b3398_Debian_12.11.0 | SHA512 | amd64 (x64) | 2,00 GB RAM, 64-Bit CPU, 120 GB HDD (dynamisch) | 19.05.2025 |
Getestet mit VirtualBox. Der Hostname ist keyhelp.local.host. Standardmäßig ist DHCP aktiviert. Die IP kann in der Regel in einem „Router“ wie der Fritz!Box unter Netzwerkverbindungen eingesehen werden.
Daten
| Benutzername | Passwort | Kommentar |
|---|---|---|
| userkh1 | passwd2025! | Nur für Debian |
| keyadmin | keyadmin2025! | Nur für KeyHelp |
Hinweis
Für Debian wird sudo verwendet. Root kann bei Bedarf selber angelegt werden, aber in der Regel geht auch sudo. Zu root kann man auch mit sudo su wechseln, ohne sich direkt mit root anzumelden.
Es wird das englische Tastatur-Layout verwendet (wird noch erweitert):
| Englisch | Deutsch |
|---|---|
| Y | Z |
| ? | = |
| – | ß |
| Ö | ; |
| @ | „ |
| # | § |
Ein Diagramm zu den Belegungen gibt es unter keycard.mogelpower.de/t/dtegblank.pdf.
Wenn Debian gestartet wurde, dann kann das Passwort für den Benutzer user_kh1 mittels passwd geändert werden, und für keyadmin innerhalb der grafischen Weboberfläche. (keyhelp.local.host/?page=profile)
Das Passwort für Debian wie auch bei keyadmin (Weboberfläche) geändert werden (empfohlen).
IP anzeigen
(wird für Zugriff auf dem Server bzw. KeyHelp benötigt)
Mit ip addr | grep inet werden alle IP-Adressen angezeigt (IPv4 und IPv6)
Mit ip addr | grep 192 wird nur die IP-Adresse mit dem Anfang 192.x.x.x in Version 4 angezeigt.
Mit ip addr | grep inet6 werden alle IP-Adressen in Version 6 angezeigt.
Mit ip addr | grep scope werden alle IP-Adressen in Version 4 und 6 angezeigt.
Weiteres
Sofern die IP-Adresse ermittelt werden konnte, kann die IP-Adresse im Webbrowser eingegeben werden, eventuell kommt eine Sicherheitsmeldung wegen des ungültigen Zertifikates, aber dies kann man ignorieren. Nun sollte die Webseite von KeyHelp angezeigt werden 👍
Wenn ein neuer Benutzer angelegt und eine Domain erstellt wurde, muss man in der Host-Datei zum Beispiel folgendes eintragen, damit man auf die erstellte Domain auf dem Server zugegriffen werden kann. Wie man Einträge in einer Host-Datei vorzunehmen ist, sollte in einer Suchmaschine des Vertrauens für das jeweilige System zu finden sein.
Host-Datei
Damit auch ein Zugriff vom jeweiligen Computer zum Server überhaupt möglich ist, muss pro Computer in der Hosts-Datei jeweils ein Eintrag hinzugefügt werden.
Windows
CMD/PowerShell/Windows PowerShell als Administrator öffnen und folgendes eingeben
- CMD:
notepad %WINDIR%\System32\drivers\etc\hosts - PowerShell/Windows PowerShell:
notepad $Env:WINDIR\System32\drivers\etc\hosts
Jeder Eintrag muss in einer eigenen Zeile rein, hier ein Beispiel
Syntax
IP keyhelp.local.host # wird für den Zugriff auf Debian wie auch KeyHelp benötigt
IP domain1.tld # erster Domainname im lokalen Netzwerk
IP domain2.tld # weiterer Domainname im lokalen NetzwerkBeispiel
192.168.1.2 keyhelp.local.host # wird für den Zugriff auf Debian wie auch KeyHelp benötigt
192.168.1.2 domain1.tld # erster Domainname im lokalen Netzwerk
192.168.1.2 domain2.tld # weiterer Domainname im lokalen NetzwerkDas Wort IP muss mit der IP vom Debian-Server ersetzt werden, denn nur so kann auf dem eigenen PC auf dem Server und Domains zugegriffen werden
Linux/macOS
Linux: in Linux kann das Terminal bei verschiedenen Derivaten unter verschiedenen Namen gefunden werden
Mac: Apfel-Taste und Leerzeichen gleichzeitig drücken und Terminal eingeben
sudo nano /etc/hosts
Jeder Eintrag kann in einer Zeile rein, wenn es sich um die gleiche IP handelt, hier ein Beispiel
Syntax
IP local.host domain1.tld domain2.tldBeispiel
192.168.1.2 local.host domain1.tld domain2.tldFür jede neue „Domain“ im Format domain.tld, domain2.tld müssen immer neue Einträge erstellt werden.
SSH-Zugang für root erlauben
Bei Bedarf kann der Zugang für den root-Benutzer via SSH erlaubt werden, dazu sind nur wenige Schritte nötig
Hinweis: der Benutzer root hat Vollzugriff und kann bei falscher Anwendung das System unbrauchbar machen, ebenso wenn unerlaubter Zugriff stattfindet.
Für den produktiven Einsatz sollte Sicherheit vorgehen. Eventuell sollte der Port für SSH geändert werden, welcher auch in KeyHelp abgeändert werden sollte
- In der virtuellen Maschine als
rootanmelden - Folgendes eingeben
nano /etc/sshd_configund mit der Enter-Taste bestätigen - Diesen Eintrag suchen:
PermitRootLogin prohibit-passwordund ersetzen mitPermitRootLogin yes - Speichern mit Tastenkombination Strg + O und Enter, Schließen mit Strg + X
- SSH-Server neu starten:
service sshd restartund mit der Enter-Taste bestätigen
Willkommens-Banner einstellen
Bei der Anmeldung via SSH erscheint bei eingestelltem Banner eine Willkommensnachricht.
- In der virtuellen Maschine als
rootanmelden - Folgendes eingeben
nano /etc/sshd_configund mit der Enter-Taste bestätigen - Diesen Eintrag suchen:
Banner noneund ersetzen mitBanner /etc/issue.net - Speichern mit Tastenkombination Strg + O und Enter, Schließen mit Strg + X
- Bannertext ändern:
nano /etc/issue.netnun kann der gewünschte Text angegeben werden - Speichern mit Tastenkombination Strg + O und Enter, Schließen mit Strg + X
- SSH-Server neu starten:
service sshd restartund mit der Enter-Taste bestätigen
SSH Port ändern
KeyHelp
Firewall
- Firewalleinstellungen in KeyHelp ändern: keyhelp.
local.host/index.php?page=admin_firewall - Bearbeitungsmodus aktivieren
- Eintrag
SSHbearbeiten - Port 22 (TCP) mit einem freiem Port wie 22520 ändern
- Änderungen übernehmen
- Bearbeitungsmodus deaktivieren
Dienst-/Portüberwachung
Damit auch der Monitor den neuen Port kennenlernt, muss dort ebenfalls der neue Port angegeben werden
- Dienst-/Portüberwachung auf Dashboard in KeyHelp ändern: keyhelp.
local.host/index.php?page=admin_configuration&configure=service_status - Eintrag bei
SSHvon Port 22 auf Port 22520 ändern - Speichern
Im Dashboard wird nun der richtige Status angezeigt.
Port in SSH angeben/ändern
- In der virtuellen Maschine als
rootanmelden - Folgendes eingeben
nano /etc/sshd_configund mit der Enter-Taste bestätigen - Diesen Eintrag suchen:
#Port 22und ersetzen mitPort 22520 - Speichern mit Tastenkombination Strg + O und Enter, Schließen mit Strg + X
- SSH-Server neu starten:
service sshd restartund mit der Enter-Taste bestätigen
Ab sofort ist SSH nur noch mit dem neuen Port zugreifbar.
KeyHelp-Werkzeuge
Mit keyhelp-toolbox können mittels CLI (Command Line Interface) sind umfangreiche Werkzeuge wie Neuschreiben der Konfigurationsdateien bei Apache/Bind/PHP-FPM, wie auch Deaktivierung des Wartungsmodus, Anmeldebeschränkungen für Administratoren, Aktivierung/Deaktivierung des Zwei-Faktor-Authentisierung, löschen des Template-Cache, starten von Wartungsarbeiten, Anzeigen der Systeminformationen wie auch Änderung der Spracheinstellungen für die CLI-Sprache.
Sonstiges
Weitere Daten die KeyHelp angelegt hat, sind in /root/keyhelp_login_data_[…] (nano /root/keyhelp*) zu finden, dort stehen noch weitere Zugangsdaten für KeyHelp drin.
Folgendes wurde mit dem Debian-System gemacht
wgetmusste installiert werden, damit das Script von KeyHelp heruntergeladen werden konnte- Der Benutzer
rootwurde bei bei der Installation nicht angelegt, stattdessen ein Benutzer mit sudo-Rechten localeswurde installiert. Mitlocalewerden die derzeitigen Einstellungen angezeigt. Mitlocale -akönnen alle installierten Locales angezeigt werden.- Composer 2 – Anwendungen wie Drupal setzen es voraus
Weitere Informationen lassen sich im Internet finden 🤠
Verwendete Sachen und Infos
- Debian
- Hirn 😀
- KeyHelp (Website)
- KeyHelp (Änderungen (Changelog))
- Locales unter Ubuntu konfigurieren (Thomas Krenn, Abgerufen am 25.05.2023)
KeyHelp® ist eingetragenes Warenzeichen der Keyweb AG und wurde mit ♥️ in Thüringen entwickelt 🤠
Bildquellen
- Debian (debian.org/logos/)
- KeyHelp (keyhelp.de/logos-graphics/)
Weiteres
Alles ohne Gewähr!