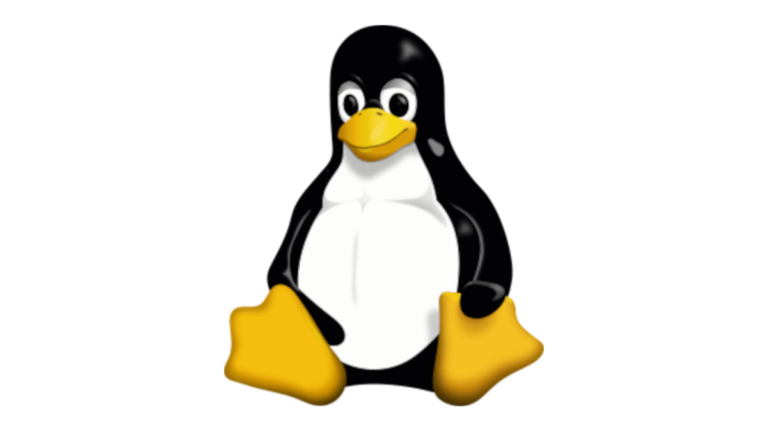Wer eine SACD sein eigen nennt und eine Abbilddatei (ISO) davon erstellt hat und diese aber in einer Wav bzw. später FLAC umwandeln möchte, gibt es hier eine kleine Anleitung.
Voraussetzungen
Vorwort
Um unter Linux eine SACD zum Beispiel von *.iso, *.dsf, *.dff erstellen zu können, wird ein Programm benötigt. Das Herunterladen und erstellen ist einfach 🙂
Wer es extrem bequem mag und egal ist, ob Wine installiert werden muss, kann zum Abschnitt von AIMP wechseln, wobei für die Installation von Wine und AIMP hier noch keine Anleitung existiert.
Schritt 1
Programm besorgen
Zum Umwandeln wird sacd benötigt.
Hier wird ein Terminal verwendet, da es damit am einfachsten geht 😉
Sofern das Programm git noch nicht installiert wurde, muss dieses nachgeholt werden.
Verzeichnis wechseln
Damit das heruntergeladene Programm schnell gefunden werden kann, wird folgendes gemacht:
cd ~/DownloadsHerunterladen
git clone https://github.com/Sound-Linux-More/sacdVerzeichnis wechseln
cd sacdProgramm erstellen
makeProgramm systemweit verfügbar machen
Damit das Programm ohne dass man immer den kompletten Pfad samt Programm angeben muss, wird empfohlen, das Programm sacd nach /usr/local/bin/ zu kopieren, somit kann sacd immer ohne dessen Pfadangabe direkt verwendet werden 🙂
sudo cp ~/Downloads/sacd/sacd /usr/local/bin/Aufräumen
Wenn die heruntergeladenen Dateien von SACD nicht mehr benötigt werden, können die folgendermaßen gelöscht werden
rm -R ~/Downloads/sacd/In der Regel erscheint folgende Meldung:
rm: Normale Datei (schreibgeschützt) ‚~/Downloads/sacd/.git/objects/pack/pack-NUMMER.pack‘ entfernen?
Da alle Dateien von SACD die heruntergeladen wurden gelöscht werden sollen, einfach den Buchstaben J eingeben und Enter drücken.
Schritt 2
In diesem Beispiel wird aus den Audio-Dateien aus der ISO-Datei von sacd die Audio-Dateien in das unkomprimierte WAV-Format gespeichert.
Damit die einzelnen Audio-Dateien im Verzeichnis nicht untergehen, wird ein neuer Ordner erstellt. In diesem Ordner befindet sich auch zur Vereinfachung die Abbild-Datei (*.iso).
Ordner erstellen
mkdir ~/Downloads/SACDUmwandeln beginnen
Im Ordner ~/Downloads/SACD werden die neuen Audio-Dateien erstellt. Der Parameter -p zeigt mehr Informationen an, ist aber kein muss.
sacd -i ~/Downloads/sacd/SACD.isoWenn alles gut gegangen ist, sollten von nun an die Dateien sich in den benannten Ordner befinden 🙂
Alle Informationen
sacd -i Eingabedatei [-o Ausgabeverzeichnis] [Optionen]Beispiel mit Ausgabe im anderen Verzeichnis
sacd -i ~/Downloads/sacd/SACD.iso -o ~/Downloads/sacd/outputBeispiel Fortschritt in einer neue Zeile anzeigen
sacd -i ~/Downloads/sacd/SACD.iso -pOptionen
-i, --infile : Eingabedatei angeben (*.iso, *.dsf, *.dff).-o, --outdir : Ausgabe-Ordner, in den die WAVE-Dateien geschrieben werden sollen. Wenn dies weglassen wird, werden die Dateien im Verzeichnis der Eingabedatei gespeichert.-c, --stdout : Stdout-Ausgabe (für Pipe), Beispiel: sacd -i datei.dsf -c | play --r, --rate : Ausgangsabtastrate. Gültige Werte sind: 88200, 96000, 176400 und 192000. Wird dies weglassen, wird 96 kHz verwendet.-s, --stereo : Extrahiert den 2-Kanal-Bereich nur, wenn er dieser vorhanden ist. Wenn dies weglassen wird, hat der Mehrkanalbereich Vorrang.-p, --progress : Zeigt den Fortschritt in einer neuen Zeile an. Diese Option kann verwendet werden, wenn die Ausgabe über ein Skript analysieren werden soll. Diese Option listet entweder nur den Fortschritt in Prozent pro Zeile oder eine Status-/Fehlermeldung.d, --details : Zeigt detaillierte Informationen zu dieser Datei an.-h, --help : Zeigt diese Hilfemeldung an.In FLAC umwandeln
FFMPEG
In diesem Beispiel wird angezeigt, wie mit ffmpeg die wav-Datei in FLAC verlustfrei umgewandelt werden kann 😉
ffmpeg -i Datei.wav -c:a flac -compression_level 12 Ausgabe.flacErklärung
-iist für die Eingabedatei-c:aCodec/Audio flac-compression_level 12Hier kann die Kompression von 0 – 12 eingestellt werden. Je höher desto besser, aber bei langsameren Computern nicht so empfohlen.
Codec FLAC
Inhalt kommt noch 😉
AIMP Audio-Konvertierer (Wine)
Eigentlich ist dieser Abschnitt auch für Windows gültig, da AIMP eine Windows-Anwendung ist welche unter Linux per Wine fast fehlerfrei läuft 😀
Der Konvertierer läuft bisher ohne Probleme und kann wie unter Windows genauso verwendet werden. Eigentlich kann man die ISO-Datei im Audio-Konvertierer per Drag & Drop bequem hineinziehen 😉
Inhalt kommt noch 😉
Diese Anleitung ist noch nicht ganz fertig 😉