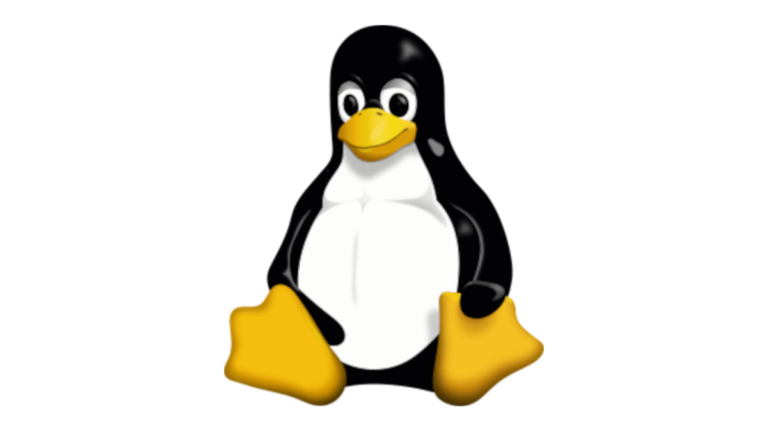Um zum Beispiel im aktuellen Debian Buster Plasma Desktop zu installieren, werden folgende Schritte empfohlen, die die Desktop-Umgebung sowie einige brauchbare Programme nachinstalliert.
In diesem Beispiel wurde Proxmox mit Debian Buster verwendet.
Aktualisierungen einspielen
apt update
apt upgradexinit installieren
xinit wird benötigt, damit zum Beispiel Plasma Desktion später gestartet werden kann.
apt install xinitPlasma Desktop installieren
Es werden nur die grundlegenden Sachen installiert.
apt install plasma-desktopKonsole installieren
Um später es einfacher zu haben, wird die Installation der Konsole empfohlen
apt install konsoleWeitere Anwendungen können später bequem mit Discover oder wenn es schneller gehen darf, per Terminal auf der grafischen Oberfläche nachinstalliert werden.
Neustart
Um die Oberfläche ’sauber‘ zu starten, wird empfohlen, den Rechner einmal neu zu starten. dies kann folgendermaßen getan werden.
rebootOder auch mit
init 6Plasma Desktop starten
startxPlasma Desktop dauerhaft starten
Es wird noch SDDM benötigt. Ist SDDM installiert und wurde der Rechner einmal mit reboot neu gestartet, erscheint ein Anmeldebildschirm. Das Problem ist, dass man sich damit noch nicht anmelden kann, da die Felder wie Benutzername und Passwort fehlen.
Es ist für ein zu klein haltendes System auch nicht wirklich wichtig SDDM zu installieren, da die Oberfläche auch bei Bedarf manuell gestartet oder beendet werden kann, da dies auch Ressourcen spart.
Soll dennoch SDDM installiert werden, geht dies folgendermaßen getan werden
apt install sddmSprachen installieren
Um die Oberfläche in der Sprache ‚deutsch‘ nutzen zu können, muss folgender Schritt durchgeführt werden.
K-Menü > Settings > System Settings > Personalization > Regional Settings > Language
Mit ‚Add languages…‘ die gewünschte Sprache wie ‚Deutsch‘ anwählen und mit ‚Add‘ hinzufügen. Mit ‚Apply‘ bestätigen. Damit die ausgewählte Sprache in der Oberfläche verwendet werden kann, ist es notwendig, sich einmal abzumelden.
Wichtige Dinge nachinstallieren
Den empfohlenen Rest kann man nun bequem in der Konsole nachinstallieren.
apt install dolphin kate kdeutils muon okular okular-backend-odp okular-backend-odt okular-extra-backends virt-manager- Dolphin (dolphin) ist der Dateimanager
- Kate (kate) ist der Texteditor
- KDE Utilities (kdeutils) enthält in der Regel viele wichtige Werkzeuge wie einen einfachen Dateiarchivierer. Weitere Infos unter utils.kde.org
- Muon Package Manager (muon) ist ein Paket-Verwaltungsprogramm. dort können Programme, Bibliotheken (soweit vorhanden) installiert geändert oder auch entfernt werden.
- Remote Viewer (virt-manager) wird zum Beispiel für die Verbindung zur virtuellen Maschine in Proxmox verwendet. Es wird ein Protokoll namens „SPIECE“ (Simple Protocol for Independent Computing Environments) verwendet.
Optional
apt install gparted htopBrowser
Firefox
apt install firefox-esrChromium
apt install chromiumNur Aufrufbar mit chromium --no-sandbox
Google Chrome
wget https://dl.google.com/linux/direct/google-chrome-stable_current_amd64.deb
dpkg -i google-chrome-stable_current_amd64.deb*Nur Aufrufbar mit google-chrome-stable --no-sandbox
Sollten eventuell, was nicht sein muss, Abhängigkeitsprobleme geben, dann bitte in der Konsole folgendes eingeben und den Anweisungen folgen. Eventuell noch mal das obige dpkg ausführen.
apt install -fMidori
apt install midoriFalkon (ehemals QupZilla)
apt install falkonNur Aufrufbar mit falkon --no-sandbox
Web Epiphany
apt install epiphany-browserNur Aufrufbar mit epiphany-browser