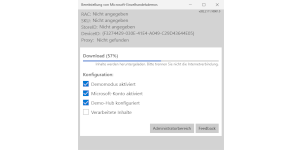Wer in VirtualBox eine echte Festplatte oder ein USB-Medium verwenden möchte, um zu Beispiel ein Betriebssystem wie Linux zu installieren, um es später normal von Festplatte zu starten, gibt es eine Möglichkeit, diese auch zu verwenden. In einigen Schritten kann eine echte Festplatte wie eine virtuelle verwendet werden.
Datensicherung
Bitte alle wichtigen Daten die auf der echten Festplatte sich befinden, die verwendet werden soll, an einem anderen Ort speichern, denn in diesem Beispiel wird auch kurz erwähnt, wie der Festplattencontroller eingestellt werden muss, damit die Installation zum Beispiel eines Linux-Betriebssystem ohne Fehlermeldungen funktionieren sollte.
Voraussetzungen
- Eine echte Festplatte muss angeschlossen sein und funktionieren
- Aktuelle und installierte Oracle VirtualBox samt Erweiterung
Richtige Festplatte ermitteln
Hinweis: diese Anleitung wird noch aktualisiert!
Es ist sehr wichtig, diesen Schritt sorgfältig durchzuführen, eine falsch ausgewählte Festplatte kann gelöscht werden, wenn das Betriebssystem installiert wurde.
Windows
Datenträgerverwaltung
Um die Datenträgerverwaltung zu öffnen, bitte folgendes eingeben
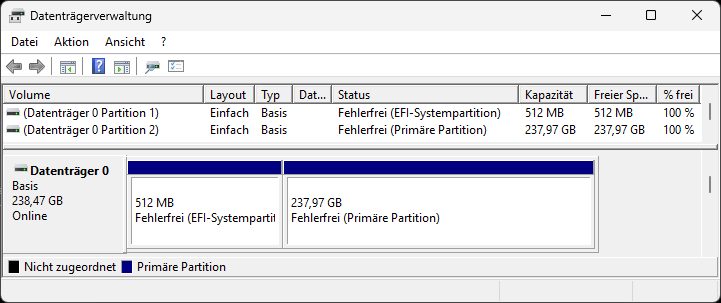
- Windows-Taste + R
diskmgmt.msceingeben
Am besten ist die grafische Ansicht, die sich unterhalb befindet. Dort steht zum Beispiel Datenträger 0, Datenträger 1 usw.. In diesem Beispiel soll der Datenträger 0 mit 238.47 GB verwendet werden.
Terminal (Windows Power Shell)
Terminal als Administrator starten
- Windows-Taste + S
- Im Suchfeld
Terminaleingeben - „Als Administrator ausführen“
Get-PhysicalDisk
Befehl
Get-PhysicalDiskBeispielausgabe
Number FriendlyName SerialNumber MediaType CanPool OperationalStatus HealthStatus Usage Size
------ ------------ ------------ --------- ------- ----------------- ------------ ----- ----
0 JAJS600M256PRO 1234567890 SSD False OK Healthy Auto-Select 238.47 GBWMIC
Mit wmic werden ebenfalls Informationen angezeigt. Index entspricht ebenfalls die zugewiesene Nummer
wmic diskdrive GET Caption,Index,MediaType,SizeBeispielausgabe
Caption Index MediaType Size
JAJS600M 256PRO USB Device 0 External hard disk media 256052966400Die JAJS600M256PRO ist eine normale SATA-SSD mit 238.47 GB die für das Beispiel ausgewählt werden soll. In diesem Beispiel trägt diese die Nummer 0. Diese Zahl wird für die weiteren Schritte benötigt.
Terminal geöffnet lassen, da weitere Schritte hierüber als „Administrator“ vorgenommen werden.
Ins Oracle VirtualBox Verzeichnis wechseln
Terminal
cd "$ENV:ProgramFiles\Oracle\VirtualBox"CMD (Eingabeaufforderung)
cd "%ProgramFiles%\Oracle\VirtualBox"Echte Festplatte einbinden
Terminal
.\VBoxManage createmedium --filename "$ENV:USERPROFILE\Desktop\SSD.vmdk" --format=VMDK --variant RawDisk --property RawDrive=\\.\PhysicalDrive9999CMD (Eingabeaufforderung)
.\VBoxManage createmedium --filename "%USERPROFILE%\Desktop\SSD.vmdk" --format=VMDK --variant RawDisk --property RawDrive=\\.\PhysicalDrive9999Die Zahl 9999 Bitte mit der richtigen Zahl tauschen.
Die Datei SSD.vmdk wird auf dem Desktop abgelegt und verwendet ca. 640 Bytes.
Hinweis: Diese SSD.vmdk kann mit einem normalen Texteditor geöffnet und angesehen werden. Es sollte darin nichts geändert werden, da alle wichtigen Daten und Einstellungen enthalten sind, die VirtualBox benötigt.
VirtualBox starten
Es ist wichtig, dass weiterhin das Terminal geöffnet bleibt, solange die grafische Oberfläche von VirtualBox läuft.
.\VirtualBoxEinstellungen für VirtualBox
In diesem Beispiel wird davon ausgegangen, dass eine virtuelle Maschine erstellt wird oder wurde und ein Linux Betriebssystem mit EFI verwendet werden soll. Das Mainboard muss EFI (UEFI) unterstützen.
EFI aktivieren
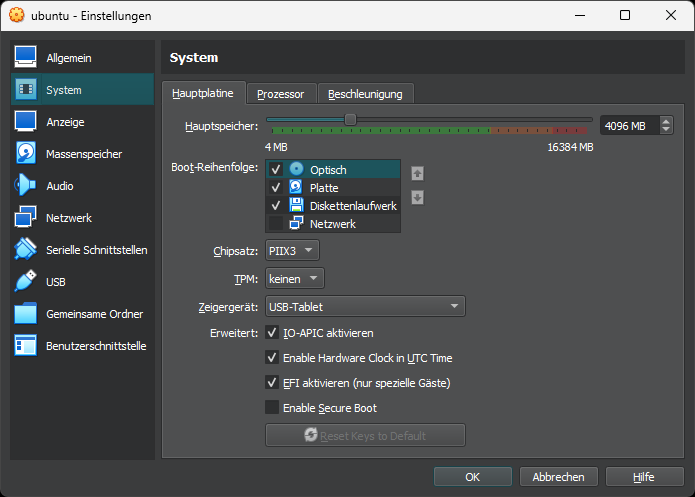
- Einstellungen (Virtuelle Maschine)
- System
- Hauptplatine
- Erweitert
- „EFI aktivieren (nur spezielle Gäste)“, Haken setzen
Festplattendatei einbinden
- Einstellungen (Virtuelle Maschine)
- Massenspeicher
- Controller: SATA
- Festplatte hinzufügen
- „Abbild auswählen“
- SSD.vmdk auswählen und mit „Öffnen“ bestätigen
Host I/O-Cache aktivieren
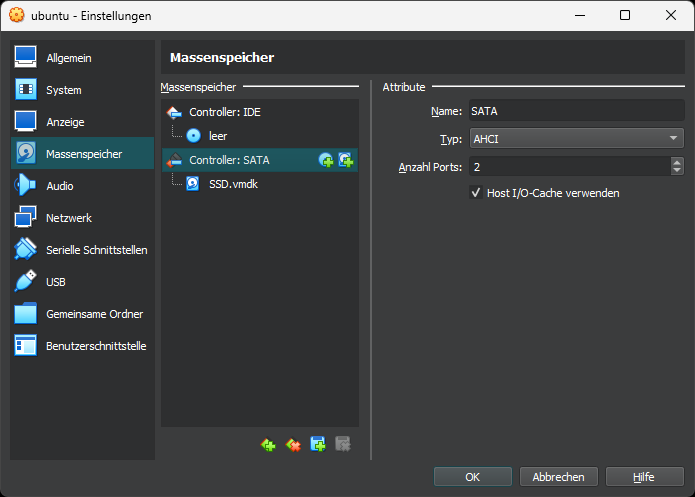
Damit keine Fehler auftreten, sollte diese Einstellung vorgenommen werden:
- Einstellungen (Virtuelle Maschine)
- Massenspeicher
- Controller: SATA
- „Host I/O-Cache aktivieren“, Haken setzen
Betriebssystem installieren
Es kann nun ein Betriebssystem wie Linux installiert werden. Nach der Installation kann VirtualBox beendet und der PC neu gestartet werden, und je nachdem wie das Boot-Menü aufgerufen wird (bei vielen ASUS-Mainboards ist es die Taste F8) sollte wenn zum Beispiel Ubuntu installiert wurde, „ubuntu“ als Eintrag stehen, dieses auswählen. In diesem Beispiel werden auch keine Einträge auf anderen Festplatten/Volumes/Partitionen geschrieben.
Diese Anleitung wird bei Gelegenheit noch erweitert.